Wer seinen eMail-Server selbst hostet weiß was das für ein Aufwand und Stress sein kann. Insbesondere wenn man die Spam und Antivirus-Verteidigung auf Serverseite schon möglichst aktuell halten will. Plus dem Umstand, dass man u.U. auch z.B. via Squirrelmail o.ä. auch Webmail-Zugang haben möchte.
Google bietet hierfür – eigentlich recht einfach – die Möglichkeit googlemail (via Google-Apps) für die eigene Domain zu nutzen. Und für bis zu 50! Nutzer pro Domain ist das ganze auch kostenlos. 🙂
Die Dokumentation von Google ist in erster Linie für die kostenpflichtige Variante „Google-Apps für Unternehmen“ ausgelegt und bietet eine Vielzahl von Varianten und Möglichkeiten Google-Apps für die eigene Domain einzurichten – was aber IMHO in den meisten Fällen einfach nur zur Verwirrung und Verunsicherung beiträgt.
Deshalb habe ich hier einen Weg beschrieben/dokumentiert, der meines Erachtens für die meisten Fälle völlig ausreichend und dazu auch noch recht schnell und einfach zu bewerkstelligen ist.
als Beispiel-Domäne wird hier example.com verwendet
Als erstes sollte man sich eine Checkliste machen:
- Welche eMail-Konten (nicht Adressen) habe ich auf dem derzeitigen System?
- Welche Adressen (Aliase) sind welchem Konto zugeordnet?
- Zugang zum DNS-System? (man muß halt die MX-Einträge ändern können)
Das war’s eigentlich schon an vorbereitenden Informationen.
Jetzt geht’s los:
Als erstes benötigt man eine eMail-Adresse die nicht in der zu migrierenden Domäne liegt.
Was liegt näher als hierfür ebenfalls gmail zu nutzen.
Mein Vorschlag: example.com@gmail.com – sollte die nicht mehr frei sein, so verwende ich gerne einfach example.com.secondary@gmail.com – die sehr, sehr wahrscheinlich noch frei 🙂 – wie man eine einfache gmail-Adresse anlegt werde ich hier nicht beschreiben – DAS sollte man schon selbst hinkriegen, sonst wird’s auch mit dem Rest schwierig 😉
So, jetzt ist die eMail-Adresse angelegt.
Als nächstes melden wir uns und unsere Domäne bei Google Apps an: http://www.google.com/a/cpanel/domain/new
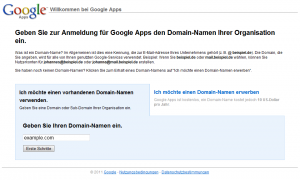
Hier geben wir einfach unsere Domäne (ohne www o.ä.) ein und gehen mit „Erste Schritte“ weiter. In der folgenden Maske legen wir den Kontoadministrator fest. Hierfür benötigen wir die oben angelegte gmail-Adresse (oder eine andere ausserhalb unserer Domain). Die „Informationen zur Organisation“ kann man ausfüllen, muß man aber nicht. 😉
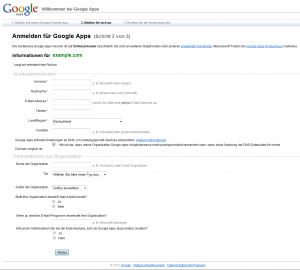
Jetzt können wir das ein „Erstes Administratorkonto erstellen“
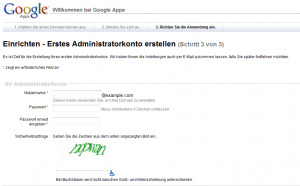
Hier kann man a) seinen „Hauptaccount/Haupt-eMail-Adresse“ angeben oder b) (meine Empfehlung) einen eingenen Administrator Account anlegen (z.b. mailadmin@example.com) ein sicheres Passwort festlegen und das Captcha richtig lösen 😉
Und schon befinden wir uns im Administrationsbildschirm von Google Apps.
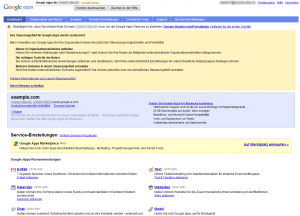
Als nächstes sollten wir unsere „Domain-Inhaberschaft bestätigen“.
Hierzu bietet uns Google 2 Überprüfungsmethoden an:
1. HTML-Datei hochladen: 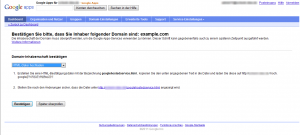 hierzu müssen wir eine Datei mit einem bestimmten Namen und Inhalt im Root-Verzeichnis unseres Web-Auftritts anlegen.
hierzu müssen wir eine Datei mit einem bestimmten Namen und Inhalt im Root-Verzeichnis unseres Web-Auftritts anlegen.
2. CNAME-Datensatz ändern: 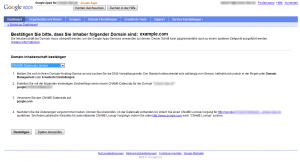 hierzu müssen wir bei unserem DNS Server einen CNAME-Eintrag erstellen, der auf google.com zeigt. (das mag etwas umständlicher sein und u.U. auch länger dauern, je nachdem wie schnell unser DNS-Server seine Informationen refresht; ist aber auf der anderen Seite auch ein guter Test um zu sehen ob und wie schnell später die notwendigen MX-Einträge geändert werden können.
hierzu müssen wir bei unserem DNS Server einen CNAME-Eintrag erstellen, der auf google.com zeigt. (das mag etwas umständlicher sein und u.U. auch länger dauern, je nachdem wie schnell unser DNS-Server seine Informationen refresht; ist aber auf der anderen Seite auch ein guter Test um zu sehen ob und wie schnell später die notwendigen MX-Einträge geändert werden können.
Nach „Bestätigung“ müssen wir nicht warten, bis Google unsere Domain-Inhaberschaft verifiziert hat, sondern können direkt auf dem Reiter „Organisation und Nutzer“ mit dem Anlegen der weiteren Konten und eMail-Adressen und Aliase fortsetzen. Dazu klicken wir auf „Neuen Nutzer erstellen“ (es gibt auch eine Möglichkeit einen Nutzer Massenupload vorzunehmen, auf den werde ich aber hier nicht eingehen, da sich der zusätzliche Aufwand meist nicht lohnt).
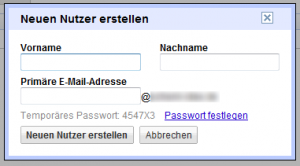
Außer Vorname, Nachname und primärer eMail-Adresse benötigen wir hier nichts (wir können aber auch gleich ein eigenes Passwort vergeben – empfiehlt sich, wenn man hier in erster Linie sich selbst anlegt 😉 )
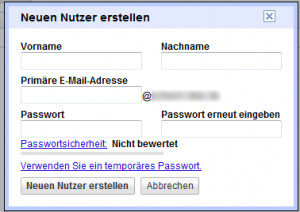
OK, hier kann es zu den oben genannten Problemen kommen, wenn bereits ein google-Konto mit dieser eMail-Adresse existiert. Da wir uns darum später kümmern können, werde ich das auch in einem weitern Post beschrieben. (Link folgt natürlich 🙂 )
Wenn wir hier alle Konten angelegt haben, können wir aus der Übersicht die Konten weiter administrieren, z.B. Aliase hinzufügen.
Jetzt fehlt nur noch die Aktivierung des eMail-Dienstes von Google-Apps.
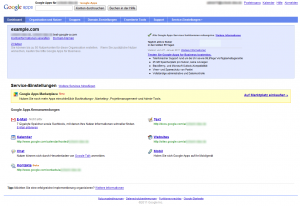
Nach dem Klick auf „E-Mail aktivieren“ kommen wir auf folgende Seite, die uns Anweisungen gibt, welche MX-Einträge wir anzulegen haben. IMHO einer der Schritte, die wirklich gut beschrieben sind. – Wie das im einzelnen funktioniert hängt natürlich stark vom jeweiligen DNS-Hoster ab. Bei der CNAME-Verifizierung haben wir ja schon erfahren können, wie lange so eine DNS-Änderung in etwa dauern wird. Bei meinem DNS-Hoster geht das z.B. innerhalb weniger Minuten 🙂
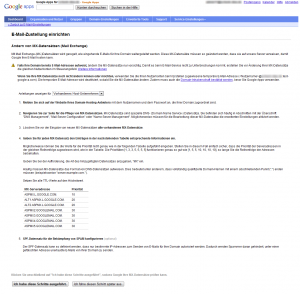
Damit sind die ersten Einrichtungsschritte als (Domänen-)Administrator abgeschlossen.
Jetzt muß jeder Benutzer sein eMail-Konto noch selbst fertig einrichten und kann dann die alten eMails aus dem bisherigen (nicht bei Google gehosteten) eMail-Account in den Google-gehosteten Account migrieren.
Nach dem ersten Anmelden auf https://www.google.com/a/example.com muß der Nutzer die Google-Nutzungsbedingungen durch „Lösen“ eines Captchas bestätigen.
Im der folgenden Services-Übersicht wählt der Nutzer nun E-Mail aus.
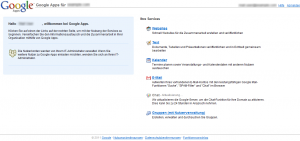
Und wählt dann oben links Einstellungen aus. In der Einstellungmaske geht man zum Reiter „Weiterleitung und POP/IMAP“. Hier sollte man auf jeden Fall IMAP aktivieren (ist standardmäßig deaktiviert). Und fall jemand nicht weiß wie er in seinem eMail-Client ein IMAP Konto für gmail einrichtet so gibt es hier auch einen Link zu einer Vielzahl von detaillierten Client-Konfigurations-Dokumentationen.
Achtung! Der Rest bezieht sich auf Thunderbird als Client.
Disclaimer: Ob dies mit Eurem Client genauso funktioniert wie mit den Thunderbird Versionen die ich hierfür eingesetzt habe kann ich in keinster Weise garantieren 😉
Für die Migration empfiehlt es sich als erstes die bisherige Folder/Ordner Struktur auch im neuen Konto wieder herzustellen. Da gmail ja eigentlich keine Ordner/Folder kennt ist die Ansicht, insbesondere von tiefer verschachtelten Ordnerstrukturen im gmail-Webclient nicht gerade optimal. Naja, just can’t beat the price, gell? 🙂 aber z.B. im Thunderbird sieht es ganz normal aus.
Nun kann ich im alten Konto alle Mails eines Folders markieren (Strg-A) und anschließend mit rechter-Mouse-Taste-Kontex-Menü in den entsprechenden Ordner des neuen Kontos verschieben. Dies kann u.U. eine Weile dauern, da Google, wohl aus Selbstschutz vor Überlastung nur ca. eine Mail pro Sekunde verschiebt.
TIPP: den „Sent“-Ordner nicht vergessen!! 🙂
Wenn sichergestellt ist, dass alle User Ihre Mails vollständig übertragen haben, so können die eMail-User auf dem bisherigen Server deaktiviert werden und der Mail-Empfang für unsere soeben migrierte Domäne auf dem bisherigen Server abgeschaltet werden.